Lección N° 1
| Sitio: | Aulas Digitales - Nivel Inicial |
| Curso: | EVEA introducción - Cierre de Ciclo 2022 |
| Libro: | Lección N° 1 |
| Imprimido por: | Invitado |
| Día: | Friday, 17 de October de 2025, 18:11 |
1. Plataforma Moodle
¿Qué es? |
|---|
Al manejar un entorno virtual debemos tener en claro para qué sirve, sus funciones, ventajas y desventajas. Por ello comenzaremos explicando la plataforma Moodle.
Moodle es una plataforma de aprendizaje diseñada para proporcionar a los educadores, administradores y estudiantes un único sistema robusto, seguro e integrado para crear entornos de aprendizajes personalizados. Tiene la ventaja que la misma se puede descargar desde su propio servidor Web.
Es importante mencionar que el entorno pone el foco tanto en la enseñanza como en el aprendizaje, ya que el mismo es guiado por un equipo de pedagogía social construccionista. Ofrece un poderoso conjunto de herramientas, las cuales están centradas en el alumno, y en los entornos de aprendizaje colaborativo que potencian la enseñanza-aprendizaje.
| Título: ¿Qué es Moodle? Autor: Moodle |
|---|
Ventajas de Moodle
La siguiente imagen muestra algunas de las ventajas que nos ofrece la plataforma de forma simple y gráfica.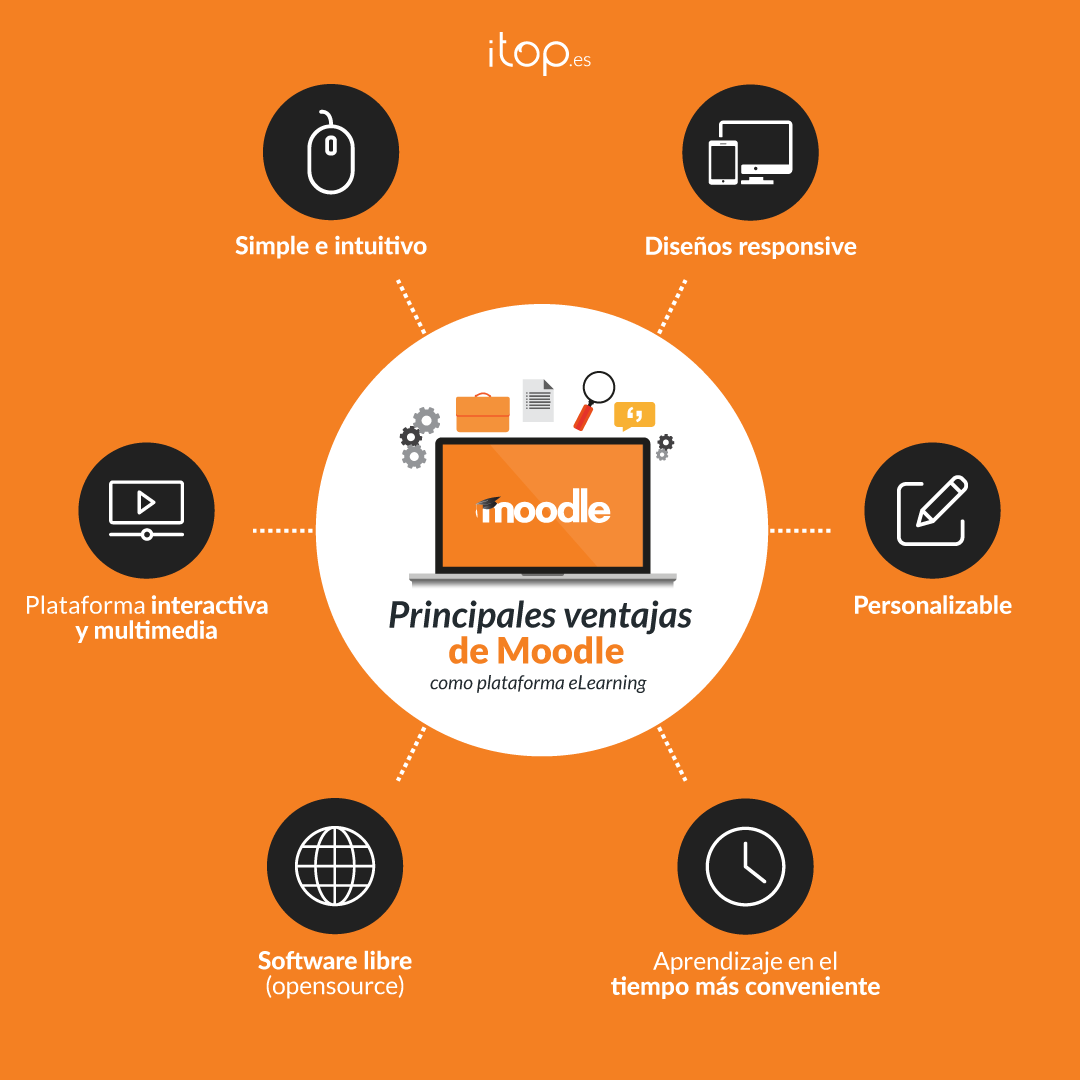
| Título: Principales ventajas de Moodle Autor: Itop.es |
|---|
Sigamos ...
1.1. Registro en la plataforma
Para poder acceder a la plataforma es necesario ingresar al siguiente enlace: https://formaciondigital.tdf.gob.ar/ una vez hecho el ingreso debemos llevar a cabo algunos pasos. Estos son:
Paso N° 1
Al ingresar en el enlace anterior verán una interface similar a la imagen que se muestra aquí.

Paso N° 2
Luego deberán seleccionar el nivel del aula digital en el cual desean registrarse y presionar en él.
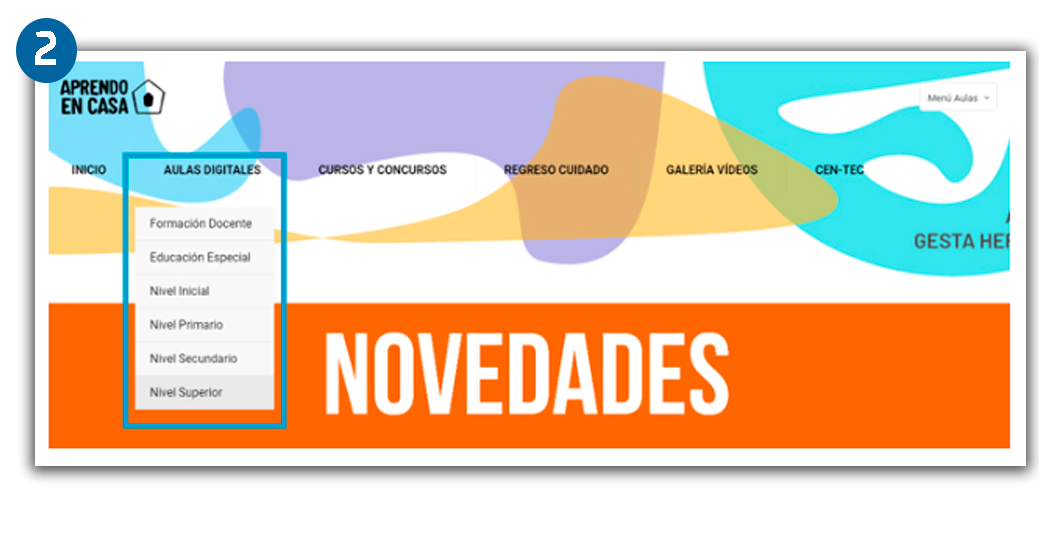
Paso N° 3
Hecho esto deberán comenzar el registro en la plataforma completando un pequeño formulario y estarán listos para ingresar a su cuenta.
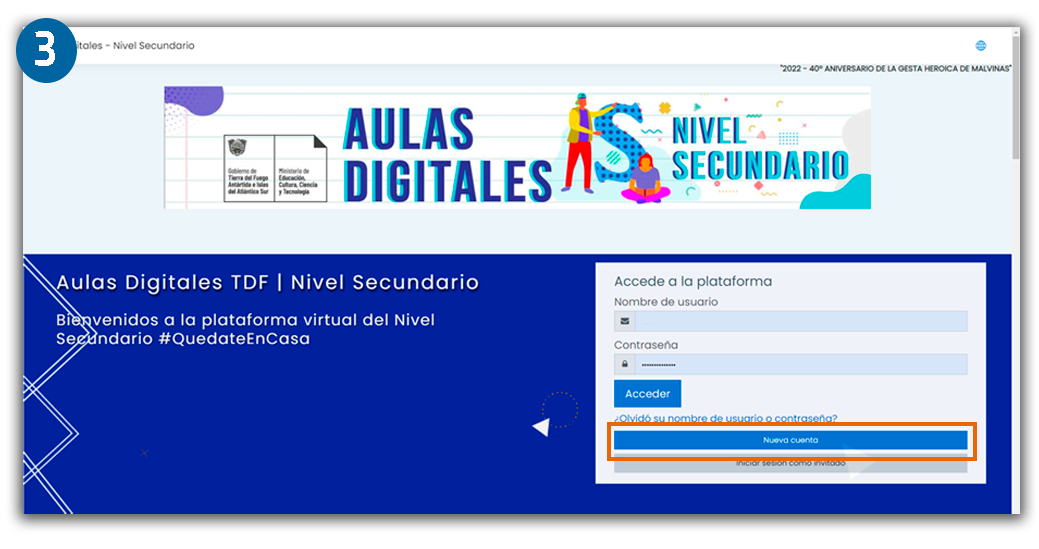
Pueden guiarse con el siguiente video que está disponible en "Mesa de Ayuda" de la plataforma para realizar el registro correctamente.
Avancemos un poco más...
1.2. Área personal y perfil
Una vez registrados en la plataforma y al validar nuestro registro. Tenemos que ingresar con nuestro usuario y contraseña, tal como se ve en la imagen. Luego presionar en el botón "Acceder"
Recuerden siempre verificar haber hecho el registro en el nivel correcto.
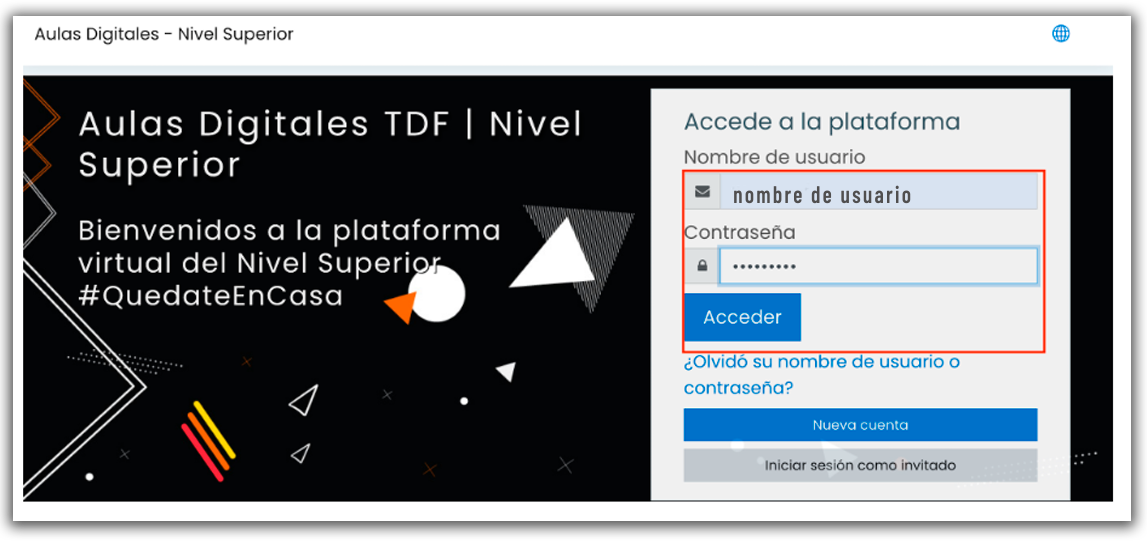
Al ingresar en la plataforma podremos ver la estructura general del entorno virtual. Esta estructura contiene diferentes paneles, que nos permitirán dirigirnos a diferentes secciones.
|
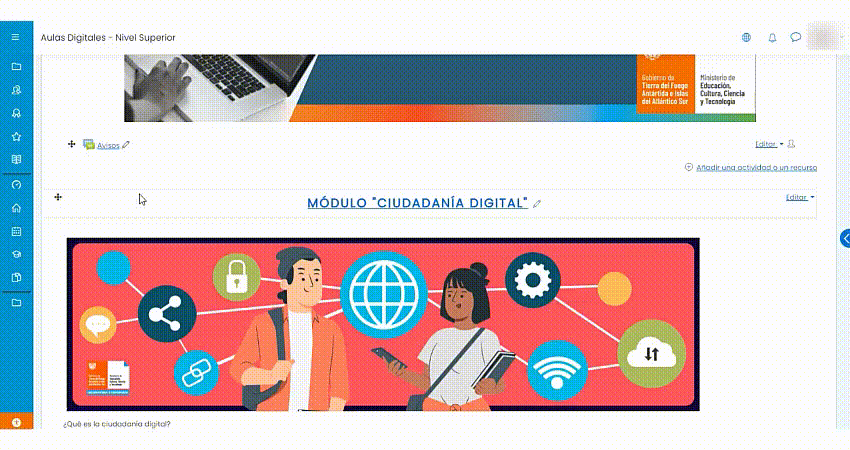 |
|---|
A continuación haremos un breve recorrido por el área personal y mostraremos como editar el perfil, ya que es la primera acción que debemos realizar cuando nos registramos e ingresamos a la plataforma.
Área personal
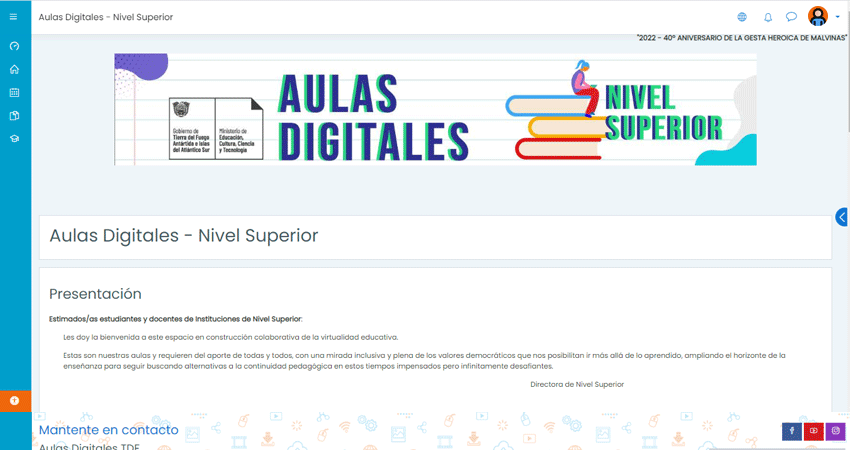
Como vemos en el área personal encontramos todos los cursos en los cuales estamos matriculados actualmente y los cursos a los cuales hemos accedido recientemente. También nos permitirá acceder a diferentes secciones como el calendario, y nuestro perfil personal.
Edición de perfil
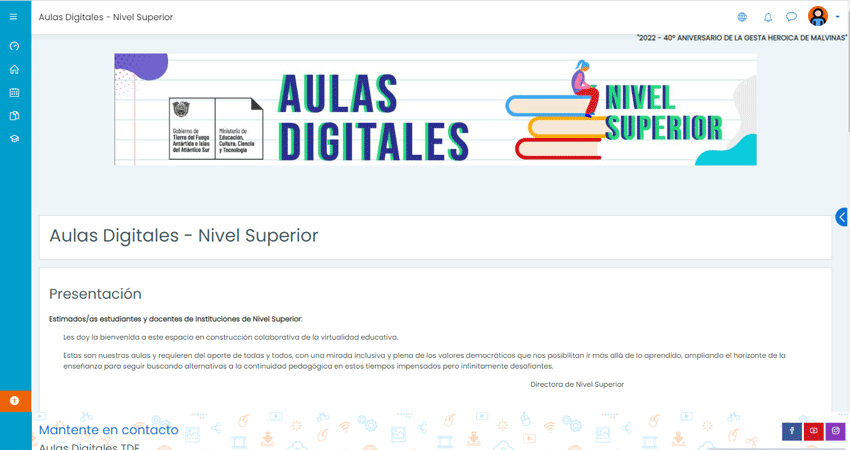
Como podemos observar, al editar nuestro perfil, podemos agregar una foto y actualizar nuestros datos personales. Una vez que ya tenemos claro como navegar por el área personal y hemos editado nuestro perfil, a continuación conoceremos como es la estructura de un aula virtual .
Continuemos...2. Aula Virtual
Estructura del Aula virtual
Una vez que hemos configurado nuestro perfil y accedido al Área personal estamos listos para navegar en el aula virtual. Es importante reconocer la estructura que presenta el aula para luego poder navegarla.
Portada
Es importante que dentro de la plataforma el aula sea fácil de identificar para nuestros estudiantes. Por eso, el aula, debe tener una portada, es decir alguna gráfica que logre darle una identidad al espacio y acompañarla de un breve texto que oriente acerca de que se verá dentro de dicho espacio. Veamos el siguiente ejemplo donde se observan aulas bien identificadas con portadas y textos y otras que no.

En el siguiente video podrán ver el paso a paso como agregar una portada al aula:
| Título: ¿Cómo cambiar portada de mi Curso de Moodle? Autor: Numerable |
|---|
Secciones
Se encuentra comprendida por dos grandes secciones
- Sección General: Normalmente encontraremos la bienvenida al aula/curso virtual, foro de avisos, programa de la materia, alguna hoja de ruta o foro de presentación.
- Sección Temas: podremos ver la forma en que está organizada la asignatura, por unidades, módulos o clases, todos los contenidos y actividades propuestas por el docente.
A continuación, la siguiente imagen muestra como se diferencian ambas secciones mencionadas.
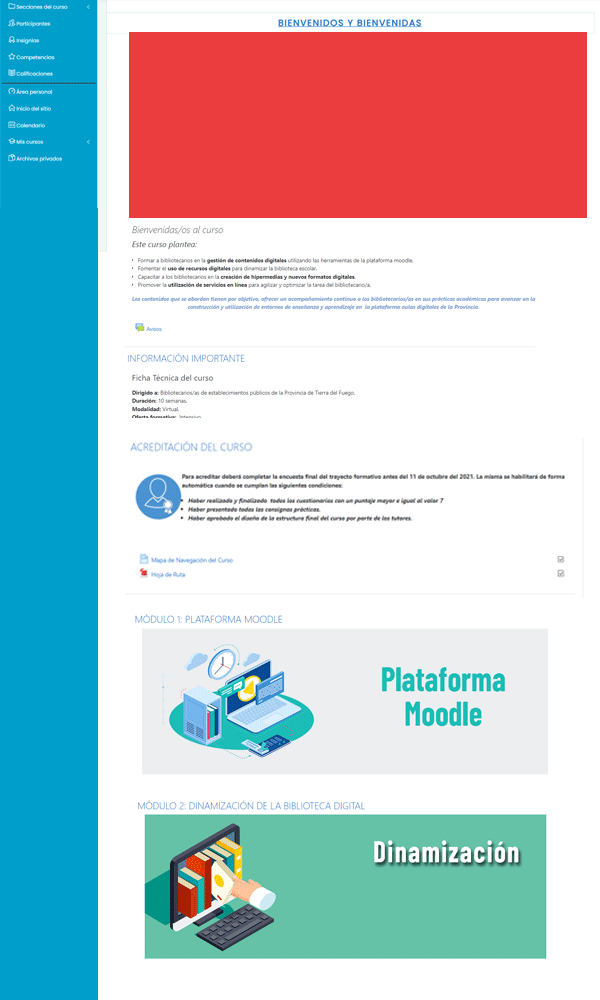
| No es lo mismo estar registrado en la plataforma, que estar matriculado a un aula virtual. Con el registro podremos entrar a la plataforma y configurar nuestro perfil, pero no podremos ingresar a un aula hasta que estemos matriculados en alguna. La matriculación la puede realizar el docente o se puede optar por el método de automatriculación. Con este segundo método los estudiantes pueden matricularse sin la intervención del docente. |
|---|
Avancemos...
2.1. Comunicación en el aula
Cuando nos comunicamos dentro de una plataforma lo hacemos de la misma forma que en la presencialidad, utilizamos canales establecidos para el diálogo, y demás elementos necesarios para desarrollar la puesta en común de la información.
Mensajería Interna
Dentro de la plataforma encontraremos determinadas herramientas que posibilitan la comunicación entre docentes y estudiantes. Una de ella es la mensajería de Moodle.
A menos que sea desactivado por el administrador; el docente, estudiantes y otros usuarios pueden enviar y recibir mensajes privados mediante Moodle.
Esta característica se añade a la de recibir notificaciones acerca de tareas, discusiones en foros, etc.
| ¿Dónde encuentro la mensajería? |
|---|
En la parte superior derecha de la pantalla tenemos el menú de usuario donde se visualiza el icono de mensajes, si tengo mensajes nuevos junto a este icono aparecerá la cantidad, para acceder a ellos hacemos clic sobre el icono de mensajes para poder gestionarlos.
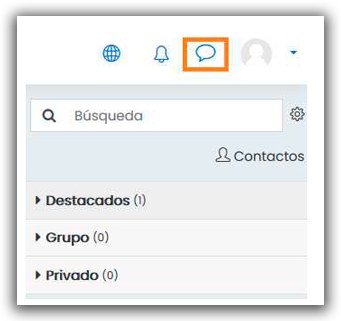
En la siguiente imagen, se visualiza junto al icono de mensajes un número indicándome que tengo nuevos mensajes.
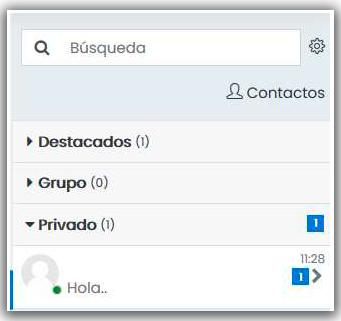
Veamos el siguiente video ilustrativo para entender mejor
| Título: Mensajería. Autor: Moodle |
|---|
Avancemos...
2.2. Participantes
Como docentes podemos tener un registro de nuestros estudiantes, hacer búsquedas, saber sus accesos al aula, matricularlos, reconocer sus mails, el horario de conexión, entre otros. Toda la información se encuentra detallada en el panel lateral izquierdo del aula en la sección "Participantes".
Panel Participantes
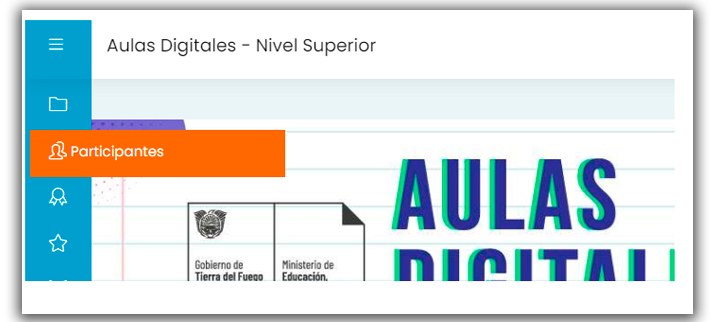
Sección Participantes
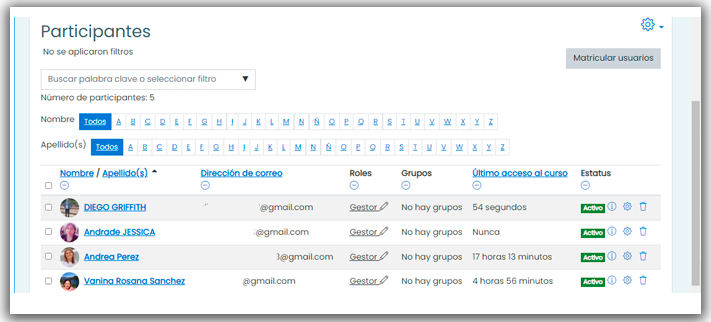
| Título: Pasos para ver los participantes en el curso de Moodle Autor: Centro universitario de Occidente Información |
|---|
Sigamos...
2.3. Recursos y Actividades
La plataforma Moodle nos ofrece una extensa variedad de actividades y recursos para que nuestras clases sean interesantes, creativas e innovadoras. El uso de cada uno de estos depende de los objetivos, propósitos y criterios previamente establecidos, los cuales serán cruciales para la selección de los mismos.
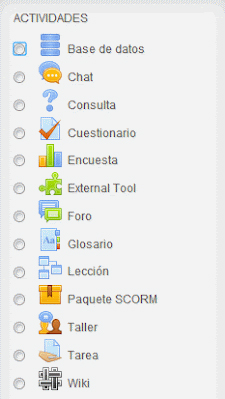 |
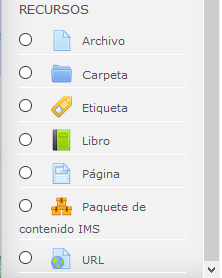 |
|---|
| ¿Cómo seleccionar una actividad o recursos en Moodle? |
|---|
Para trabajar con las herramientas de la plataforma, una vez conocidas sus funciones podrán seleccionar la más adecuada para la tarea y para los estudiantes. Deberán simplemente llevar a cabo una serie de pasos.
|
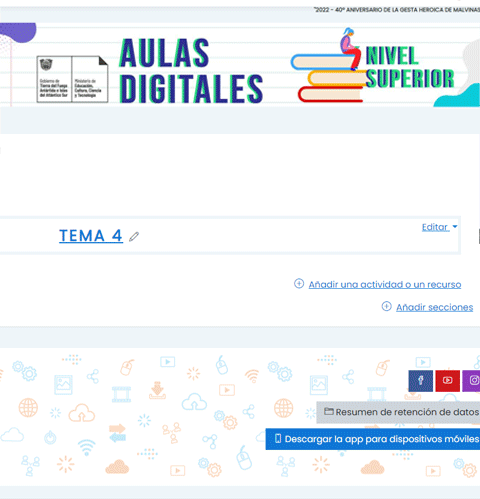 |
|---|
Veamos como activar una de los recursos más usados (libro) dentro de la plataforma
| Título: ¿Cómo crear un libro en Moodle? Autor: Dirección Nacional de Innovación Académica |
|---|
2.4. Fin de la lección
Felicitaciones!!!!
Hemos llegado al final de esta lección. Los invitamos a explorar otros módulos para que continuemos aprendiendo juntos.
![]()